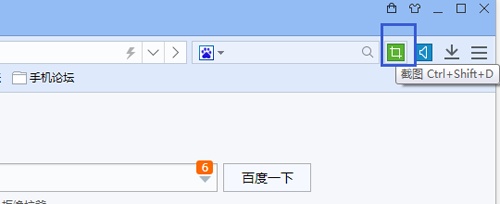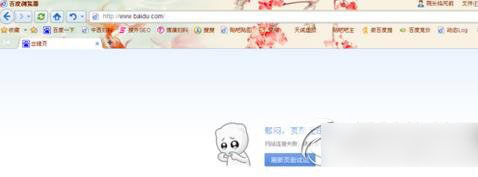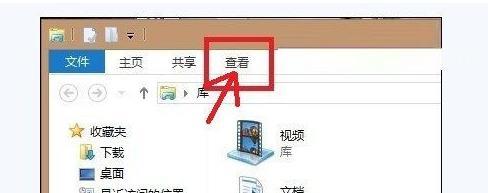
电脑安装上电脑安装上windows8.1系统,操作界面和方式都发生很大变化,有很多文件都找不到了,比如查看显示隐藏文件夹。有时候为保护文件安全,我们会设置隐藏文件夹,这样文件不会轻易被别人发现,但是隐藏文件夹后却不知道怎么显示了,那么windows8.1如何显示隐藏文件夹?为帮助大家解决疑惑,下面教程分享win8.1显示隐藏文件夹的方法。
具体方法如下:
1、首先打开任意一个文件夹,点击顶部菜单上的“查看”;
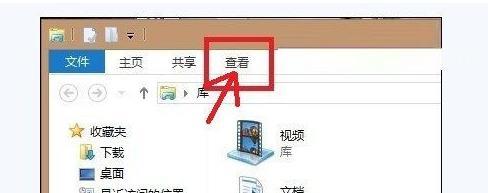
2、我们会发现文件夹选项设置基本都在这里,并且设置显示文件夹选项还隐藏在最右侧的“选项”;
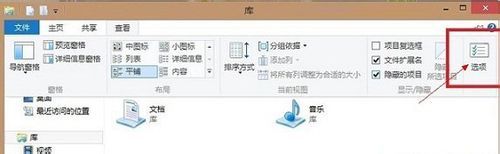
3、点击“选项”后,即可看到我们熟悉的“文件夹选项”设置对话框了,要显示隐藏文件,只需要将“隐藏受保护的系统文件(推荐)去”前面的勾去掉,然后再选中“显示隐藏的文件、文件夹和驱动器”即可,点击“确定”完成设置。
以上教程步骤内容就是win8.1显示隐藏文件夹的方法,操作和设置步骤都很简单,只要简单三个步骤,有需要显示隐藏文件夹的用户,不妨参考教程来设置吧。,操作界面和方式都发生很大变化,有很多文件都找不到了,比如查看显示隐藏文件夹。有时候为保护文件安全,我们会设置隐藏文件夹,这样文件不会轻易被别人发现,但是隐藏文件夹后却不知道怎么显示了,那么windows8.1如何显示隐藏文件夹?为帮助大家解决疑惑,下面教程分享win8.1显示隐藏文件夹的方法。
具体方法如下:
1、首先打开任意一个文件夹,点击顶部菜单上的“查看”;
2、我们会发现文件夹选项设置基本都在这里,并且设置显示文件夹选项还隐藏在最右侧的“选项”;

3、点击“选项”后,即可看到我们熟悉的“文件夹选项”设置对话框了,要显示隐藏文件,只需要将“隐藏受保护的系统文件(推荐)去”前面的勾去掉,然后再选中“显示隐藏的文件、文件夹和驱动器”即可,点击“确定”完成设置。
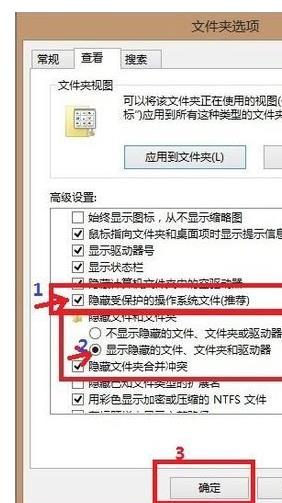
以上教程步骤内容就是win8.1显示隐藏文件夹的方法,操作和设置步骤都很简单,只要简单三个步骤,有需要显示隐藏文件夹的用户,不妨参考教程来设置吧。