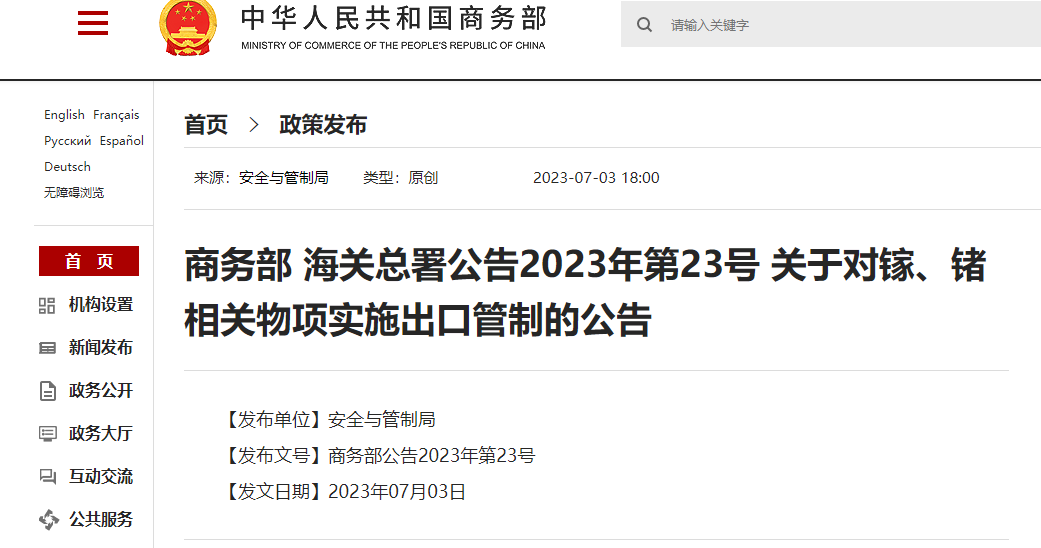资源管理器总是停止工作
一、
在 Windows 中工作时,你可能会收到以下错误消息:
Windows 资源管理器已停止工作。 Windows 正在重启
此外,你可能会在错误消息出现前后注意到屏幕闪烁。

二、
当出现windows资源管理器 已停止工作。
有以下几个原因,仅供大家参考:
01
进入安全模式将最近安装软件卸载
电脑上正在运行的某些应用程序或服务可能会导致 Windows 资源管理器停止工作
如果可以在正常的进入系统状态下,卸载最近安装的驱动,如果无法在正常进入系统界面卸载,就需要进入安全模式,将最近安装的软件卸载。
windows10安全模式如何进入:windows10系统如何进入安全模式
windows7安全模式如何进入:开机后,一直不停的按F8(对,一开机,立即就点,要快点,是不断的点F8)。

如果进入安全模式卸载一些软件,还是报资源管理器停止工作,还要以将电脑还原到“最近一次的正确配置(高级)”。(还原到最近一次的正确配置(高级),电脑里面的数据是不会丢的)

02
视频驱动程序故障
你可能使用的是已过时或已损坏的视频驱动程序。
已过时或已损坏的视频驱动程序可能导致 Windows 资源管理器停止工作。 下载并安装最新的视频驱动程序可解决大部分此类问题。

03
视频文件,音频文件过多
可能是文件交中存放的视频或者音频文件过多,打开文件夹的时候系统会预览文件,从而导致CUP利用率瞬间暴涨,使得explorer停止工作。
04
系统文件损坏
电脑上的系统文件可能已损坏或与其他文件不匹配。
使用系统文件检查器扫描电脑是否有丢失或损坏的文件。 为此,请按照下列步骤操作:
1.单击“开始”,然后在附件中找到“命令提示符”,右键“以管理员身份运行(A)”

2.单击“以管理员身份运行”, 系统可能会提示你键入管理员帐户的密码。
如果你是管理员,请单击“是”,或者键入管理员密码,然后单击“是”,继续。

3.在命令提示符下,键入 Sfc /scannow,然后按 Enter。

扫描可能需要一些时间,因此请耐心等待。 Windows 会修复发现的所有损坏或丢失的文件。 如果需要安装 CD 的信息来修复问题,系统可能会提示你插入 Windows CD。
05
电脑上可能存在病毒或恶意软件感染
病毒和恶意软件感染可能会导致应用程序性能问题。 使用你最喜爱的防病毒软件扫描可能隐藏在电脑中的任何感染。
06
启动电脑检查是否有问题启动项
电脑正常进入系统后,windows+R键,打开运行,在运行中输入msconfig

找到不需要,或者可疑的启动软件,将前面勾去掉。重新启动电脑后,就不会自动加载启动相关软件了。

07
测试系统的 RAM 内存
有时出现故障的 RAM(随机访问内存)可能会导致 Windows 内出现不稳定问题。 通过单击“开始”使用 Windows 内存诊断工具,键入“内存诊断”,然后在列表中选择结果。 出现“Windows 内存诊断工具”窗口时,选择“立即重新启动并检查问题(推荐)”。
1.打开控制面板,点击“系统和安全”。

2.打开系统和安全窗口,找到并点击打开“管理工具”。

3.打开的管理工具窗口,找到并双击“Windows内存诊断”。

08
损坏的图像
损坏的图像有时可能导致 Windows 资源管理器问题。 如果使用图片或浏览包含图片的文件夹时 Windows 资源管理器停止工作,则可能有一个或多个图片文件已损坏。 若要测试有无此问题,请按照下列步骤操作:
1.单击“开始”,然后单击“计算机”。

2.单击“组织”,然后从下拉列表中选择“文件夹和搜索选项”。

3.在“文件夹选项”窗口中,单击“查看”选项卡。

4.勾选“始终显示图标,从不显示缩略图”选项。

5.取消勾选“在缩略图上显示文件图标”选项。

6.单击“确定”关闭“文件夹选项”窗口。
现在,转到包含图片或视频的任意文件夹,并查看是否可以重现此问题。 如果 Windows 资源管理器确实停止工作,则你所查看的文件夹可能包含一个或多个已损坏或包含损坏的缩略图数据的图片文件。
注意: 将选项调整为“在缩略图上显示文件图标”和“始终显示图标,从不显示缩略图”后,文件不再显示缩略图,因此图片和其他文件将显示为对应文件类型的默认图标。 如果可以在设置这些选项后重现错误,则问题与图片或视频无关,应将“文件夹”选项返回其原始设置。
09
查看此错误的详细信息
查看此错误的详细信息以确定导致 Windows 资源管理器停止工作的应用程序。 为此,请按照下列步骤操作:
单击“开始”,在“搜索”区域中键入“操作中心”,然后从返回列表中单击“操作中心”
在“操作中心”窗口中,依次单击“维护”、“查看可靠性历史记录”,然后单击“可靠性监视程序”窗口底部的“查看所有问题报告”
向下滚动到“Windows 资源管理器”项目列表
双击“已停止工作”以查看技术详细信息,然后记录技术详细信息。
通过详细信息,去网上查看解决方案。
10
重新安装系统
如果上述解决方案未解决此问题,多数需要重新安装系统了。
11安装系统后还出现这个问题
如果重新安装系统后,还出现这个问题,那多数有可能是硬件故障导致,硬盘,或内存等。