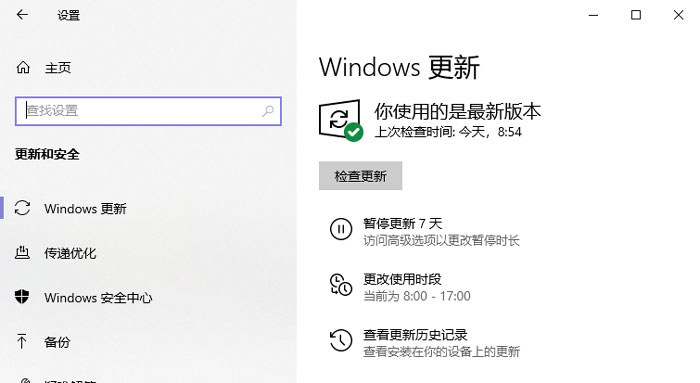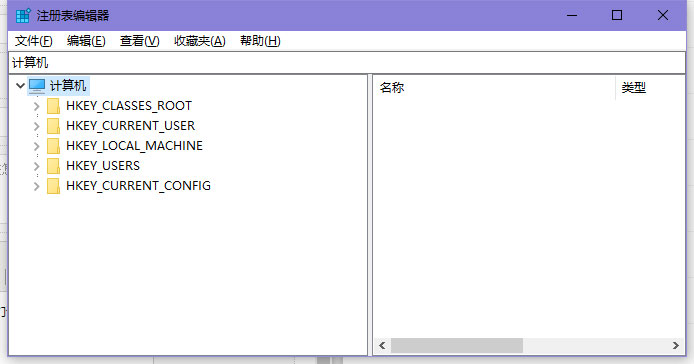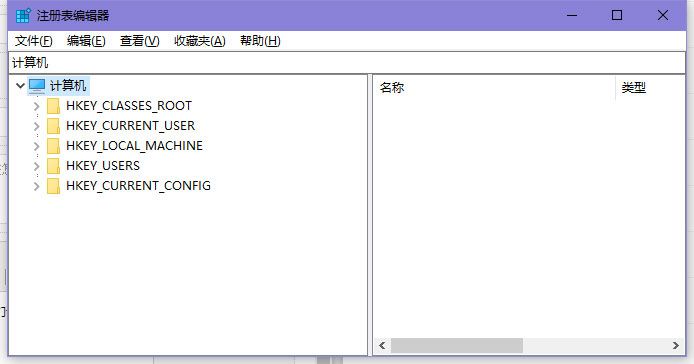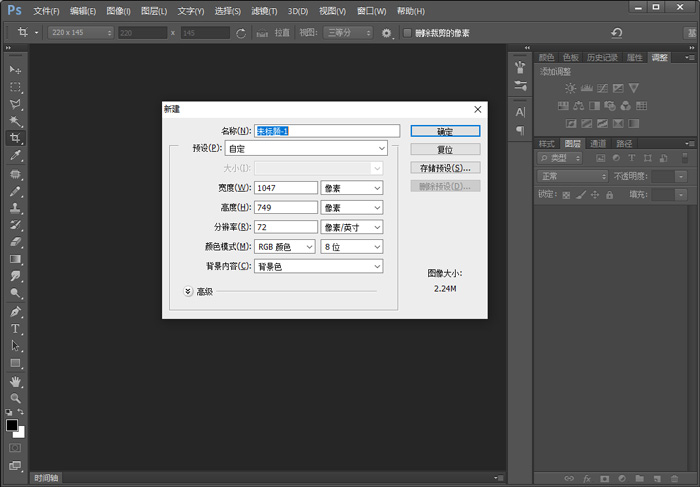
PS画虚线怎么画?PS画虚线怎么画出来是矩形?在Photoshop软件中,很多用户还不会画虚线,那PS画虚线怎么画呢?PS画虚线怎么画出来是矩形?下面就和小编一起来看看吧!
1、在Photoshop软件中,使用快捷键Ctrl+N新建一个画布,画布大小、颜色自定义;
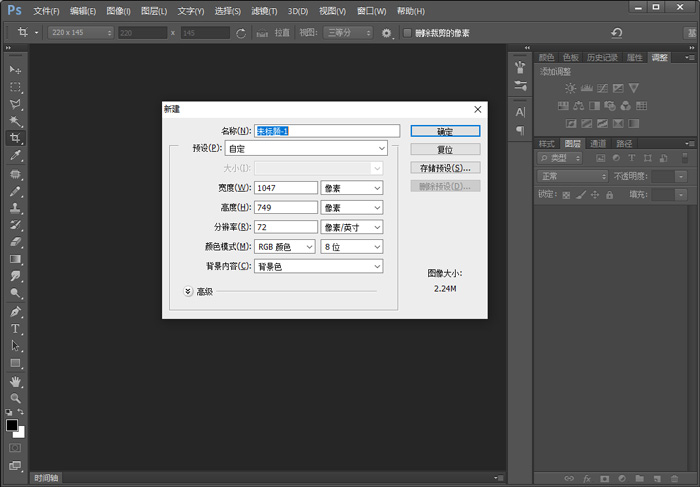
2、然后点击右下角的新建图层,新建一个图层,方便我们之后删除草稿;
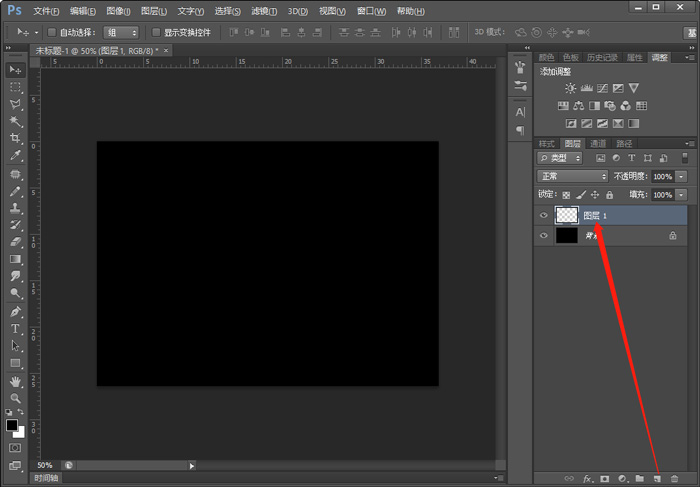
3、按住F5键,调出画笔选项卡,或者点击窗口——画笔打开画笔选项卡;
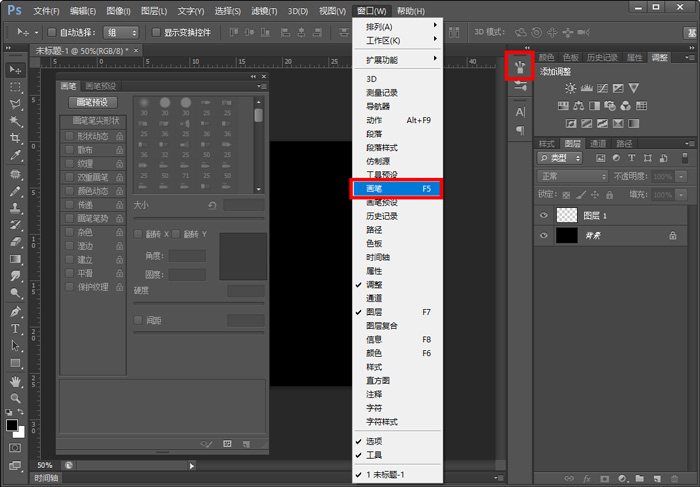
4、在左侧的工具栏中,选择使用画笔工具(B)、铅笔工具(B),然后在画笔选项卡中可以看到当前画出的行传为直线的,并不是虚线效果;
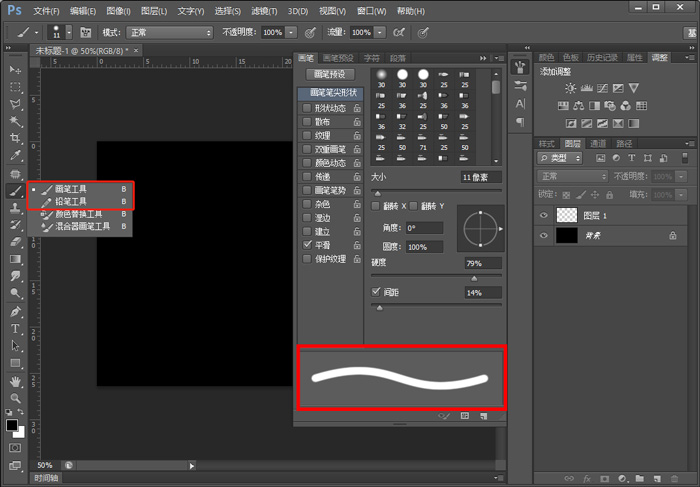
5、在画笔选项卡中,找到【间距】,在上方选择样式,例如30,设置间距百分数,百分数越大,间隔越大,如果需要设置圆的大小,则滑动大小滑块;
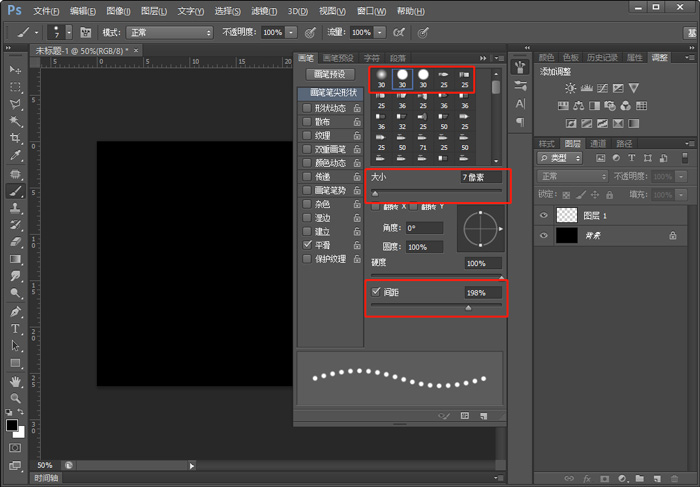
6、然后在画布上画,画出的效果就是虚线的效果(按住Shift键可以画出一条直线,以及连接两个画笔画出直线);
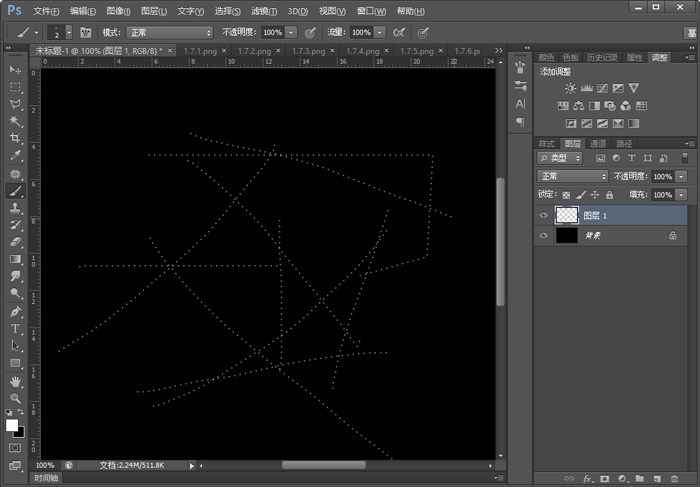
7、如果需要画出虚线为矩形,可以使用【矩形工具(U)】,然后设置填充为为无、描边自定义颜色;
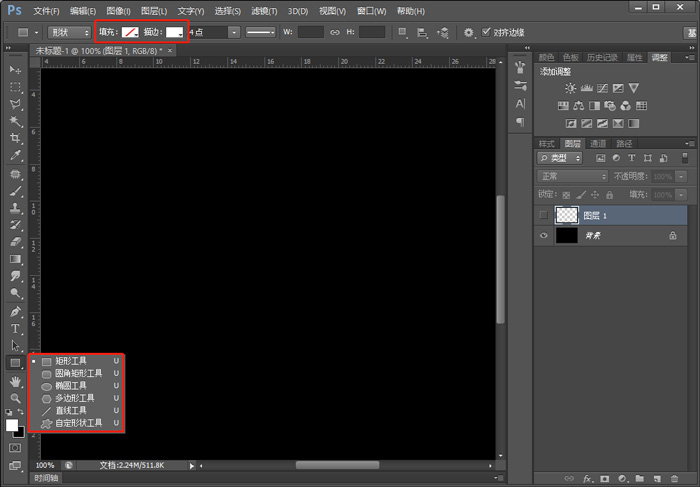
8、最后,点击大小后方的样式,选择为虚线,然后在画布上拉出矩形就可以了;
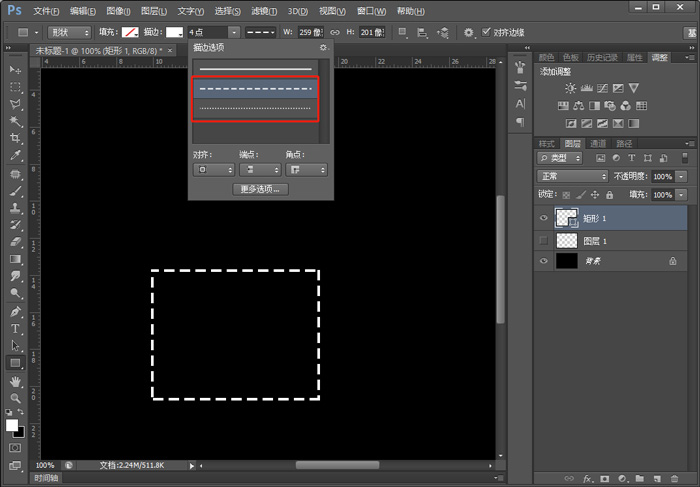
以上就是PS画虚线怎么画的全部内容了,希望以上内容对您有所帮助!