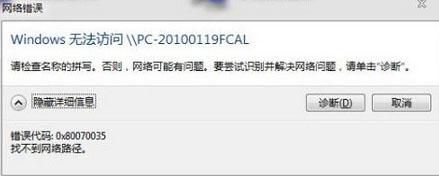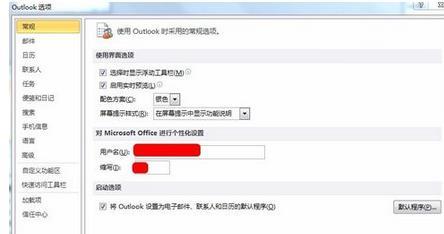
win7系统登陆outlook后每天会接收到很多的又将,时间久了,堆积的邮件会变得更多。使用Outlook的人都会有这样的烦恼,如果邮件没有分类,太多查找麻烦。把每个季度或每年的邮件进行分类,不仅方便查找,还有利于管理。win7系统如何导出outlook邮件进行管理呢?大家一起来看下win7系统将outlook邮件导出的方法。
解决方法如下:
1、首先打开【文件】>【选项】对话框;
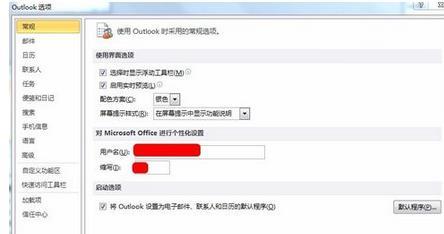
2、在outlook选项对话框中点击【高级】菜单下的【导出】功能;
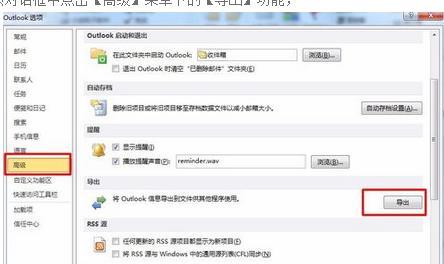
3、在弹出的【导入和导出向导】对话框中选择【导出到文件】,然后点击【下一步】;

4、在导出到文件对话框中,选择【outlook数据文件(.pst)】,然后点击【下一步】;

5、在弹出的【导出outlook数据文件】对话框中选择需要导出的文件名称,此处我选择导出收件箱,然后点击【下一步】;
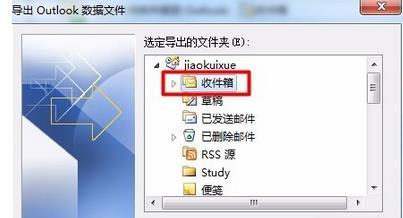
6、然后选择导出目的地在哪里,并对导出的文件进行命名。点击【完成】;
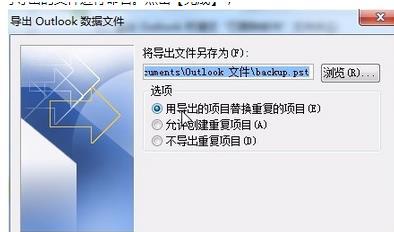
7、此时会弹出添加可选密码对话框,想要输入密码就填入一个密码,不需要就不用填写。然后系统就会自动将文件导出到指定文件夹内。

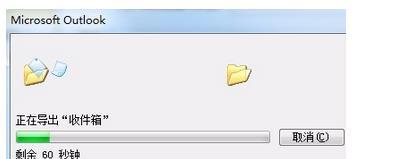
以上教程就是win7系统将outlook邮件导出的方法,非常简单的几个步骤,有需要的小伙伴一起来掌握体验吧。