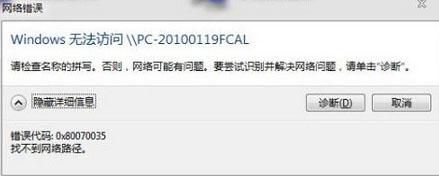联想系统重装设置bios步骤步骤:
1、开机时,按F2,进入BIOS菜单。首先看到的是计算机信息菜单栏,包括计算机型号、BIOS版本,以及CPU、内存、硬盘、光驱等主要硬件信息。

详细简单联想电脑bios设置图解教程图1
2、硬件组态设置。主要包括:时间、日期设置,无线网卡、硬盘接口模式、显卡、电耗提示音、因特尔虚拟化技术等设置。

详细简单联想电脑bios设置图解教程图2
3、启动项设置。系统默认的设置是USB KEY,这就是为什么在插上U盘等移动介质时,计算机无法启动的原因所在。我们常用的启动项只有几种,一是硬盘启,二是光驱启动,三是U盘量产启动,四是U盘软启动。我们可以对这些启动项进行相应的调整。

详细简单联想电脑bios设置图解教程图3
调整方法:把光标移动到所需要调整的项,按数字键后面的“一”键,即可向下移动该选项。
4、重新设置的启动项,其实我们只需把硬盘启动调整到第一项就行了。在安装系统时,只需要开机按F12,就可以进行首先启动项设置。
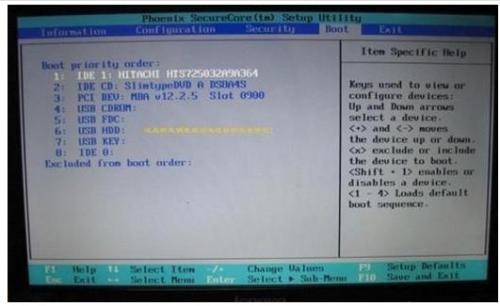
详细简单联想电脑bios设置图解教程图4
5、安全设置,包括超级用户密码和普通用户密码设置,以及启动设置与硬盘密码设置。相关设置如下图所解。一般来说,我们只需设置管超级用户密码就行了。如果硬盘中保存有重要信息,也可以设置硬盘密码。
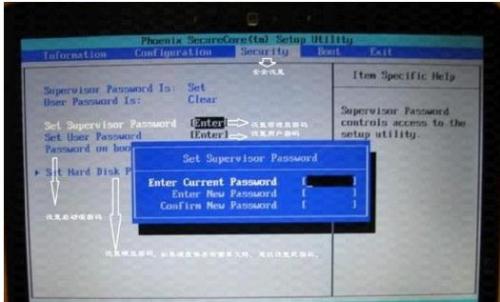
详细简单联想电脑bios设置图解教程图5
下面介绍一下win7U盘装系统BIOS设置方法主要有两种
第一种,开机时通过按BIOS启动热键(快捷方式)进行的设置U盘启动,是一个临时的U盘启动,不会更改其他的BIOS设置。
在开机时按下特定的热键可以进入BIOS设置程序,不同类型的机器进入BIOS设置程序的按键不同,有的在屏幕上给出提示,有的不给出提示,几种常见的BIOS设置程序的进入方式我简单列表如下:
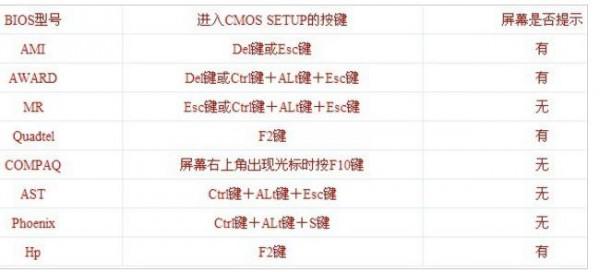
第二种是进入BIOS然后设置U盘为第一启动项的方法。
Sep1. 开机按Del键进入BIOS设置界面,通过键盘上的四个方向键来进行选择操作,下面同理。选择高级BIOS设置:Advanced BIOS Features,如图1所示
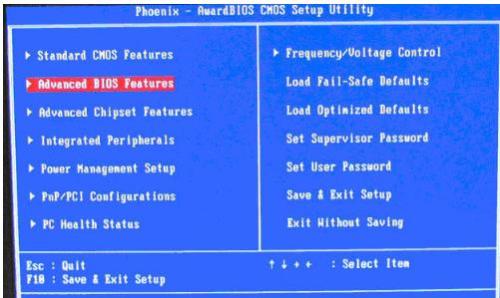
图1
Sep2.进入高级BIOS设置界面后,即Advanced BIOS Features界面,选择Hard Disk Boot Priority(硬盘启动优先级),如图2所示

图2
Sep3.进入Hard Disk Boot Priority(硬盘启动优先级)界面后,选择U盘为第一启动盘,如图3所示

图3
Sep4.按下enter键,选择Yes ,再按下F10进行保存(以BIOS界面上的保存说明为准),自动重新启动即可。
这样U盘装系统BIOS设置问题的图解就讲解完毕啦。希望对大家有所帮助。
注意:笔记本方面,不同的笔记本进入BIOS方法不同,这就造成了许多人进BIOS的时候的烦恼:
Thinkpad/IBM(冷开机按F1,部分新型号可以在重新启动时启动按F1)
HP(启动和重新启动时按F2)
SONY(启动和重新启动时按F2)
Dell(启动和重新启动时按F2)
Acer(启动和重新启动时按F2)
Toshiba(冷开机时按ESC然后按F1)
Compaq(开机到右上角出现闪动光标时按F10,或者开机时按F10)
Fujitsu(启动和重新启动时按F2)
大多数国产和台湾品牌(启动和重新启动时按F2)台式机进入BIOS开机时候请多按del键,
就可以进入BIO 这些东西和主板厂商有关的,一般都是主板决定的。