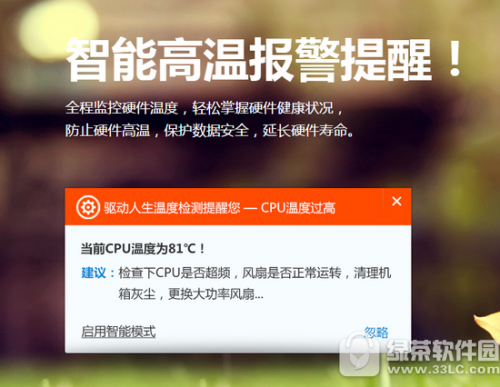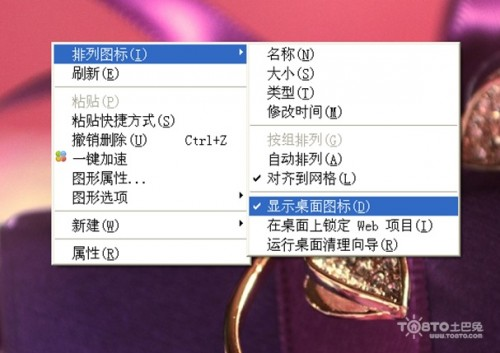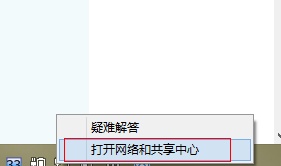
方法一:1.在电脑右下角右键点击网络连接,在弹出的选项中选择打开网络和共享中心;
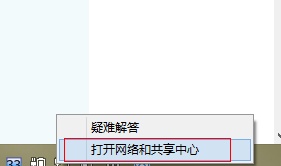
2.在网络设置中点击更改适配器设置;
3.进入适配器设置里,看到WiFi已经被禁用了;
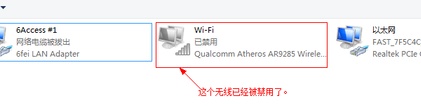
4.右键点击需要开启的网卡,选择启用即可。
方法二:
1、先关闭ssid:命令提示符(管理员)输入netsh wlan set hostednetwork mode=disallow ssid。
2、再来设置无线名称和链接密码:netsh wlan set hostednetwork mode=allow ssid=mywifi key=12345678
3、输入netsh wlan start hostednetwork,一般仍旧“显示无法启动承载网络。。。。”
4、接下来在控制面板——系统和安全——设备管理器,在网络适配器里找到虚拟承载网络那一项,右击鼠标选择启用
5、启用以后在命令指示符(管理员)里键入netsh wlan start hostednetwork就行。
6、“更改适配器设置”那里就会再次出现那个虚拟网卡了。
方法三:
1、在计算机(我的电脑或此电脑)上点击鼠标右键,选择【管理】,打开计算机管理控制器。
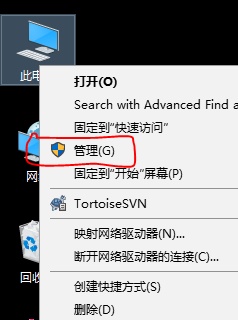
2、在计算机管理中,打开【设备管理器】,在右侧可以看到本计算机的所有硬件设备信息,点开【网络适配器】,就能看到本机所有的网卡了。
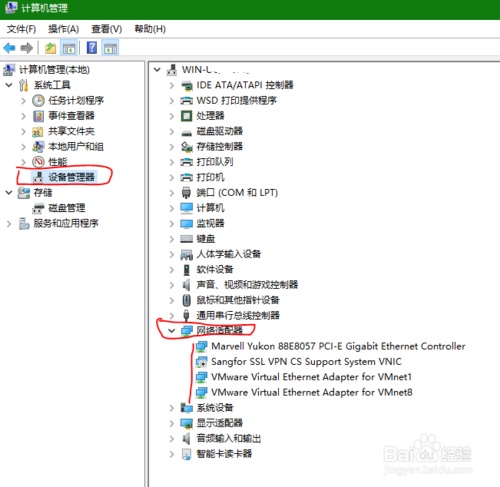
3、在不需要使用的网卡上点击鼠标右键,点击【禁用】就把对应的网卡停用了。需要时再点击鼠标右键【启用】就可以了。
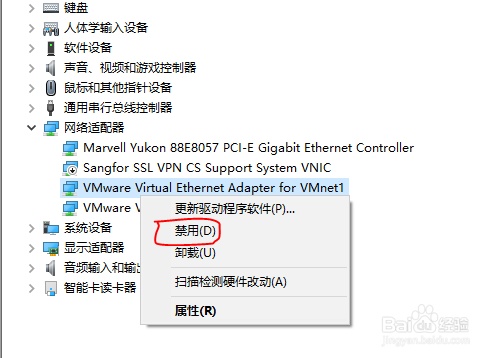
4、上面说的只是正常的禁用网络适配器,有时禁用这里后,系统还会提示有多余的网卡,此时就需要把隐藏的设备都显示出来了。【关键步骤】
点击计算机管理菜单栏中的【查看】菜单,可以看到里面有一个【显示隐藏的设备】选项,选中。
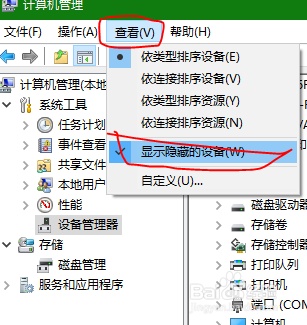
5、选中后,在右侧【网络适配器】中就可以看到又多出来几个设备,这些设备基本都是虚拟设备并隐藏的,只有显示隐藏设备时才能显示出来,然后根据需要禁用不需要的设备就行了。
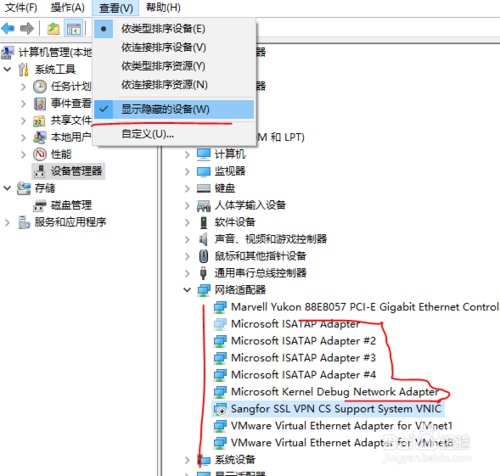
6、注意事项:如何确定哪个网卡是自己需要使用的,不被禁用。
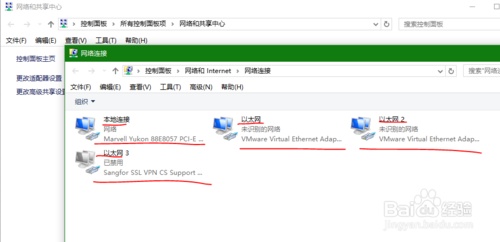
在网络连接中,可以看到相关网卡,找到自己需要使用的网卡看它的硬件名称,然后再到计算机管理中禁用掉其他的就行了。
方法四:
1、在控制面板,程序卸载,把qualcomn atheros无线网卡驱动卸载。
2、在设备管理器,其他设备,即有惊叹号的虚拟无线,右键,卸载,勾选卸载驱动。
3、重启机器。登录http://www.asus.com.cn/support/-服务与支持-输入机器型号X43BY-选择正确的系统版本-无线驱动。找到Atheros无线网卡驱动。下载安装尝试。
方法五:
打开"控制面板--系统与安全--设备管理器" 找到网络适配器-microsoft托管网络虚拟适配器.右键启用