
斐讯K2路由器怎么设置?其实很多路由器的上网设置都是大同小异,有些只是登录路由器的地址不同等等。那么斐讯K2到底怎么设置呢?一起跟小编来看看吧!

一、连接斐讯K2路由器
1、斐讯K2无线路由器上有5个网线接口:有1个WAN接口,还有LAN1、LAN2、LAN3、LAN4共4个LAN接口。
2、WAN接口连接猫(宽带网线);电脑用网线连接到LAN1、LAN2、LAN3、LAN4中任何一个接口都可以。

注意:
1、正确连接斐讯K2路由器后,电脑暂时就不能上网了。待这台斐讯K2路由器设置成功后,电脑自动就能上网。
2、设置斐讯K2路由器时,不需要电脑能够上网的。只要连接正确,用电脑浏览器就能打开斐讯K2路由器设置页面,对其进行设置。
二、设置电脑IP地址
在设置斐讯K2路由器上网之前,需要先把电脑本地连接(以太网)中的IP地址,设置为“自动获得IP地址”,如下图所示。
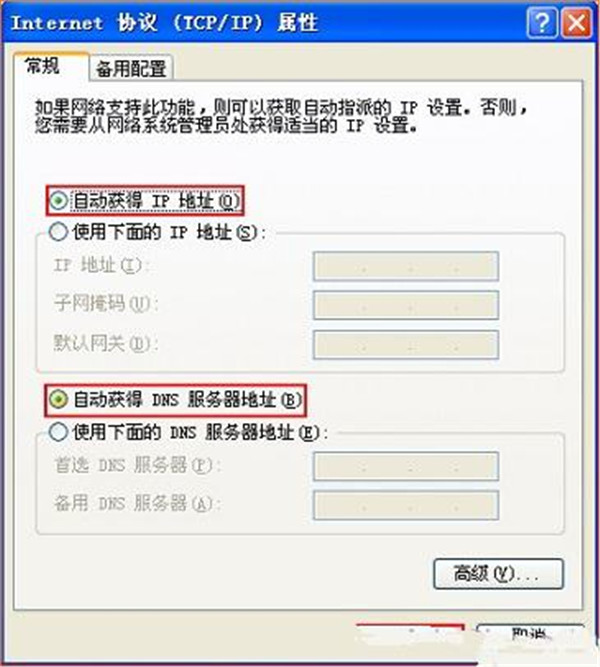
三、设置斐讯K2路由器上网
打开设置页面
打开电脑上的浏览器,在浏览器最上方显示网址的位置,输入:p.to 或者 192.168.2.1——>然后点击“马上体验”
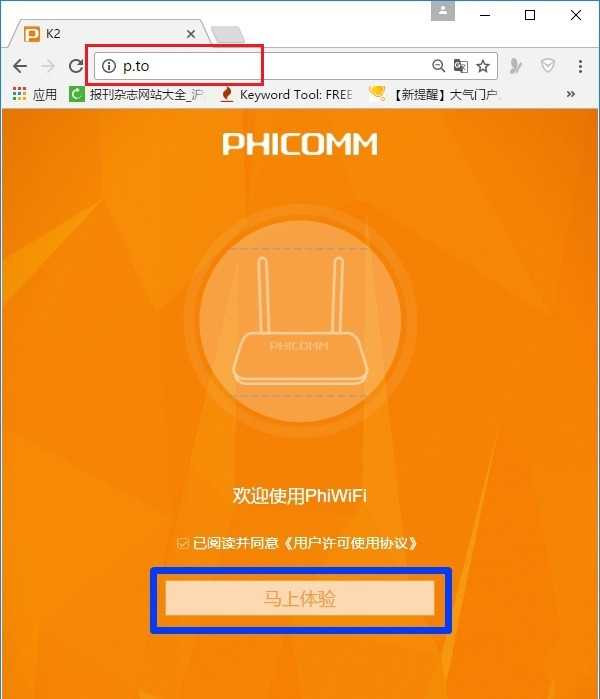
选择“上网方式”
“上网方式”是由用户办理的宽带业务类型决定的。所以,不同用户的斐讯K2路由器中,“上网方式”选择是不相同的。如果“上网方式”选择错误,会导致设置后不能上网的。下面教大家判断自己家宽带的“上网方式
宽带账号
在开通宽带业务的时候,运营商提供的“上网帐号”、“上网密码”给你。且在未使用路由器,电脑上网时,需要用到“宽带连接”拨号,拨号成功后电脑才能上网。
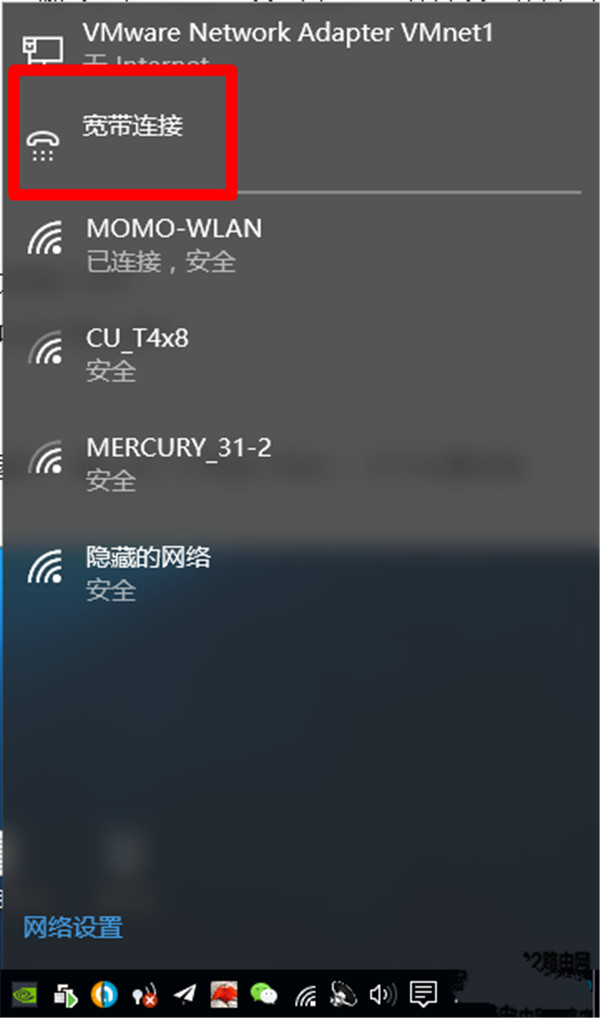
如果你的宽带与上面描述的一致,那么斐讯K2路由器中的“上网方式”,就应该选择:宽带帐号然后在“账号”中填写:上网账号——>“密码”中填写:上网密码——>然后设置“无线名称”、“无线网络密码”——>点击“完成”
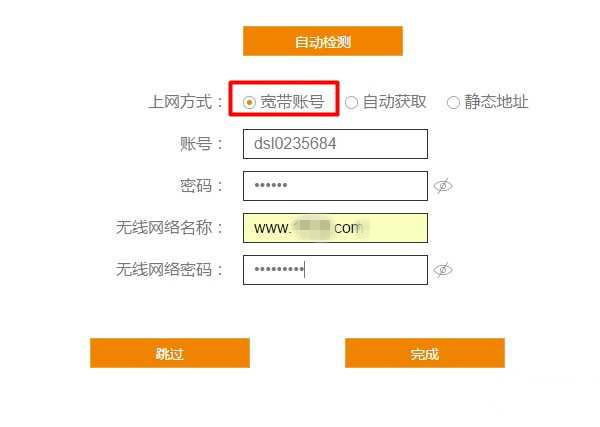
自动获取
在未使用路由器情况下,电脑连接猫(入户宽带网线)后,自动就可以上网。如果你的宽带与上面描述的一致,那么斐讯K2路由器中的“上网方式”,就应该选择:自动获取——>然后设置“无线名称”、“无线网络密码”——>点击“完成”。
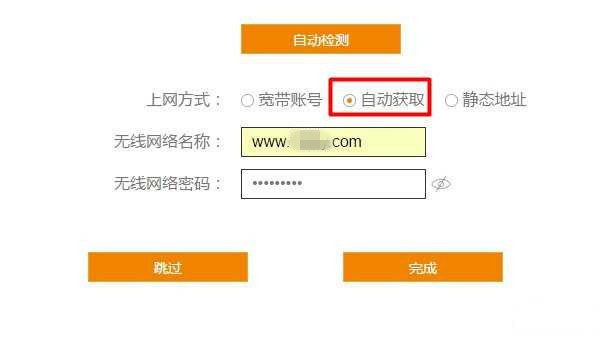
静态地址
开通宽带的时候,运营商提供了静态IP、子网掩码、默认网关、首选DNS、备用DNS地址。在未使用路由器情况下,电脑上网时,需要在“本地连接”中,填写运营商提供的静态IP、子网掩码、默认网关、首选DNS、备用DNS地址。然后电脑才能上网。
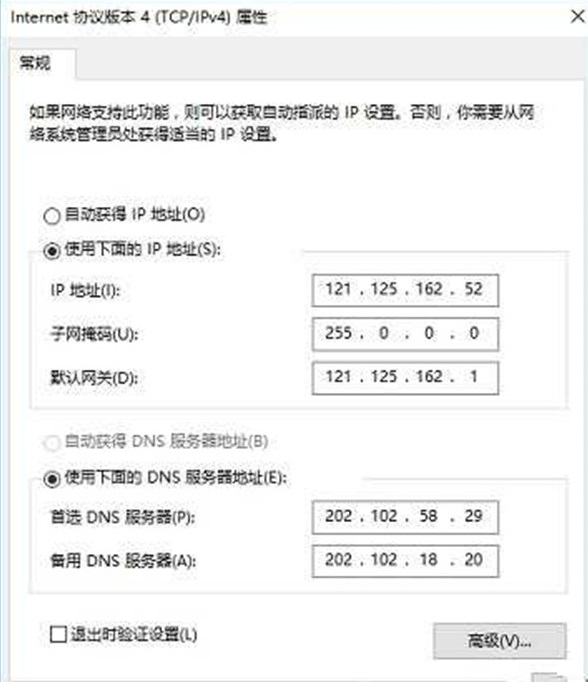
如果你的宽带与上面描述的一致,那么斐讯K2路由器中的“上网方式”,就应该选择:静态地址。然后填写宽带运营商提供的“IP地址”、“子网掩码”、“默认网关”、“DNS服务器”——>设置“无线名称”、“无线网络密码”——>点击“完成”。
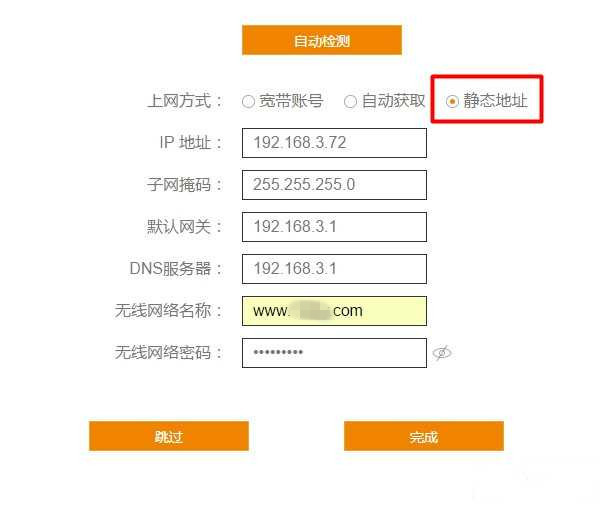
自动重启路由器
斐讯K2路由器会自动重启。如果前面的设置都正确,那么重启后,都可以正常上网了。
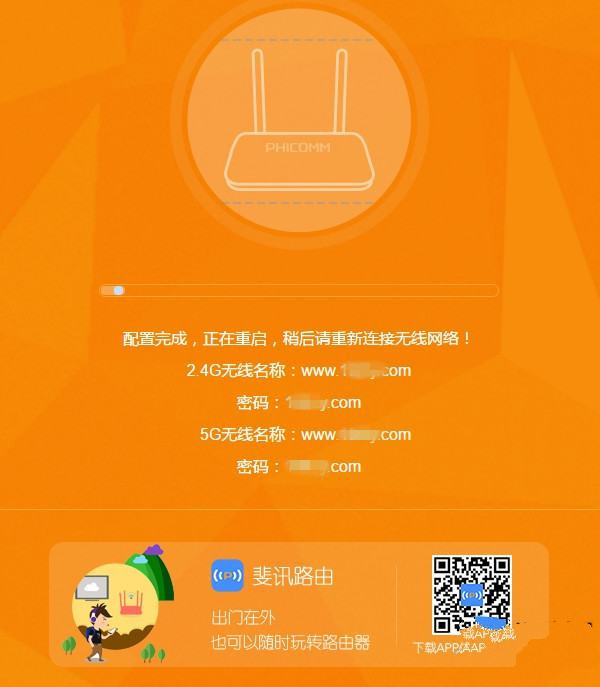
四、检查设置是否成功
1、重启后会自动打开登录页面——>输入:admin——>点击“登录”按钮,重新登录到斐讯K2的设置页面。
注意:如果斐讯K2路由器重启后,浏览器没有自动打开登录页面。请手动在浏览器地址栏输入:p.to 或者 192.168.2.1 打开。
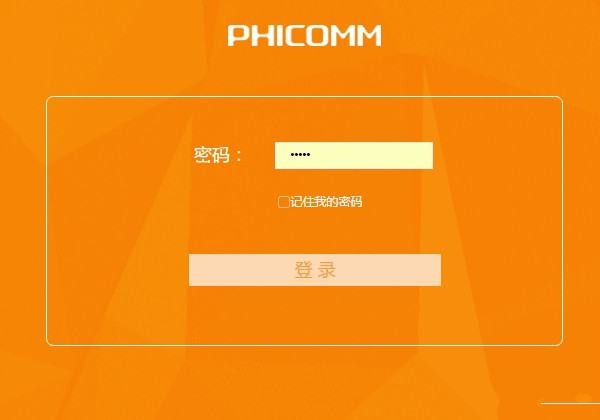
2、点击“设备信息”,如下图所示
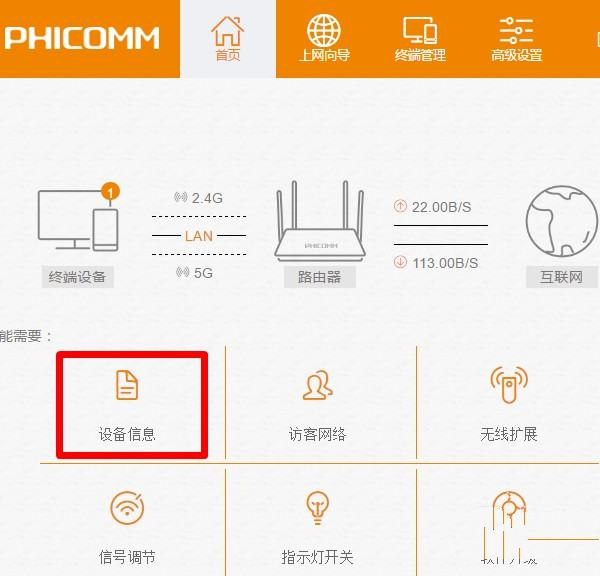
3、查看“WAN口状态”,来判断斐讯K2路由器设置是否成功。
如果“WAN口状态”选项下的“IP地址”、“子网掩码”、“默认网关”、“DNS服务器”后面有IP地址参数,说明斐讯K2路由器设置成功,可以正常上网了。
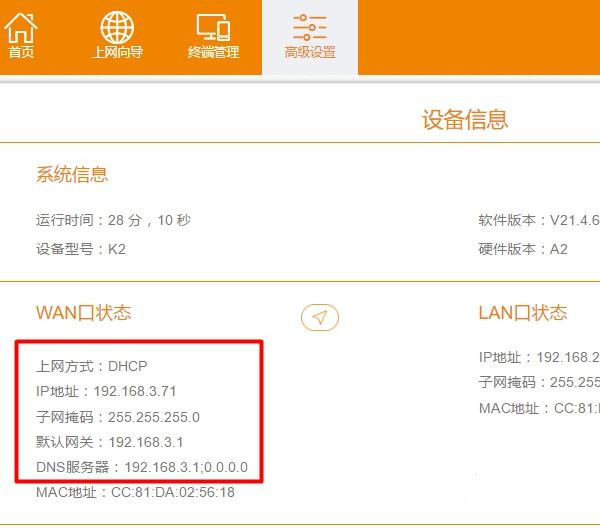
如果“WAN口状态”选项下的“IP地址”、“子网掩码”、“默认网关”、“DNS服务器”后面全部显示0,说明斐讯K2路由器设置不成功,无法上网。
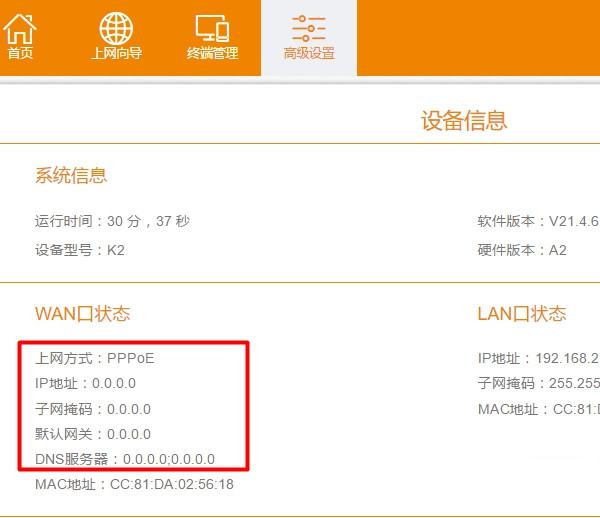
五、总结
如果你的斐讯K2路由器之前设置过了,可以按住电源插口旁边的WPS/RESET按钮10秒左右,将其恢复出厂设置,然后按照本文的方法进行设置。建议大家拨打宽带客服电话,查询下你家的宽带的“上网账号”、“上网密码”信息,确保在路由器中填写正确的信息。
以上就是小编总结的斐讯K2路由器怎么设置的教程介绍,更多智能资讯,关注。
[斐讯K2路由器开箱评测]





