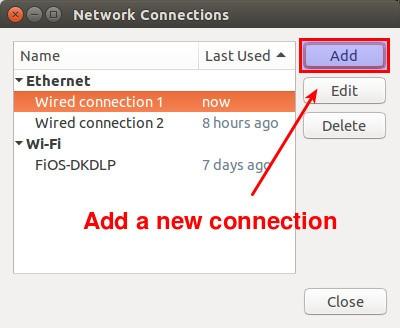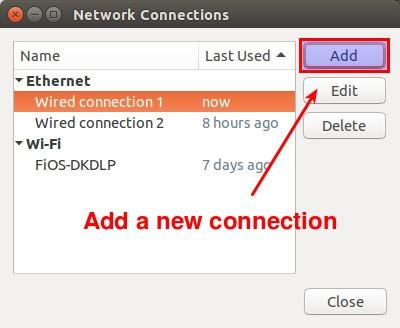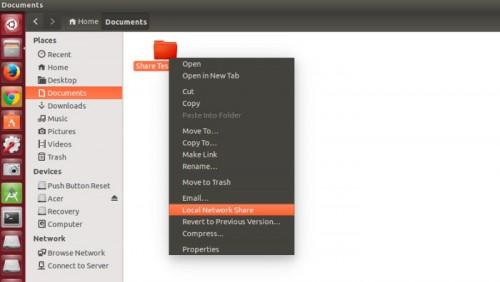
本文全面详细地向你描述了在Ubuntu中如何实现局域网内的文件夹共享。
你的家中是不是有多台电脑?当你需要从一台Ubuntu电脑向另一台电脑传输数据时,是不是必须用到U盘或SD卡?你是否也觉得这个方法很烦人?我想肯定是。本文的目的就是使你在局域网内快速方便地传输文件、文档和其它较大的数据,以节省你的宝贵时间。只需一次设置,然后轻点鼠标,你就可以自由地在Ubuntu和Windows之间共享文件,当然这对其它Linux系统同样使用。不要担心,这很容易操作,不会花费太多时间。
除此之外,尽管本文是在Ubuntu上进行实践,但这个教程在其它Linux系统上同样有用。
在Ubuntu上实现局域网共享文件夹
步骤一:
为了在Ubuntu上实现局域网共享文件夹,右键点击打算共享的文件夹,并选择“Local Network Share(本地网络共享)”:
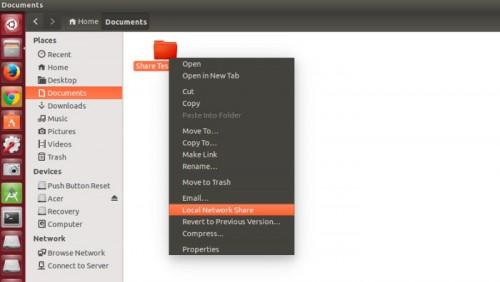
可能有用的故障解决方案:如果在右键菜单中看不到“Local Network Share”的选项,那就新建一个终端,使用下面的命令去安装nautlius-share插件:
代码如下:
sudo apt-get install nautilus-share
然后重启Nautilus。可以选择注销再登录,或者使用这个命令:
代码如下:
nautilus -q
步骤二:
一旦点击“Local Network Share”,就会出现共享文件夹的选项。只需选中“Share this folder(共享该文件夹)”这一项:
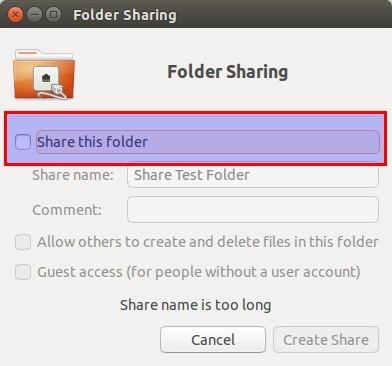
可能的故障解决方案:如果提示共享服务还未安装,就像下图所示,那就点击安装服务,按照提示操作。
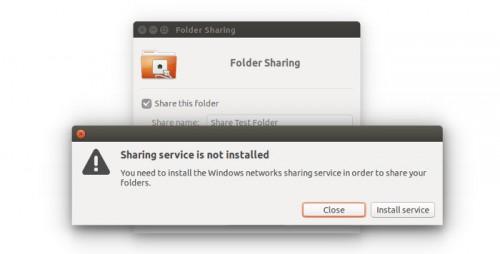
步骤三:
当选中“Share this folder”的选项,就会看到按钮“Create Share(创建共享)”变得可以点击了。你也可以“Allow others to create and delete fies in this folder(允许其他用户在共享文件夹中编辑文件)”。选项“Guest access(允许访客访问)”也是如此。
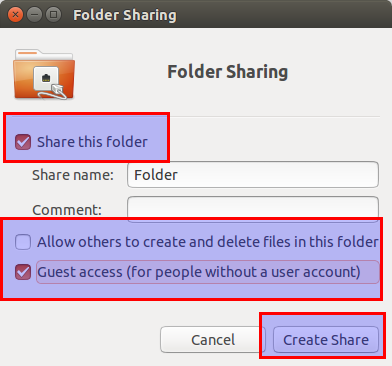
你会看到文件夹图标已经显示为共享的。如果要停止共享文件夹,只需取消“Share this floder”这个选项。