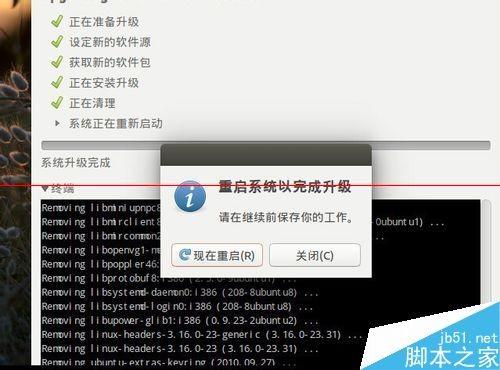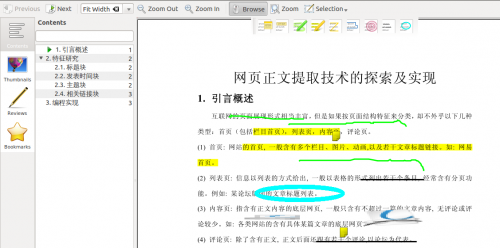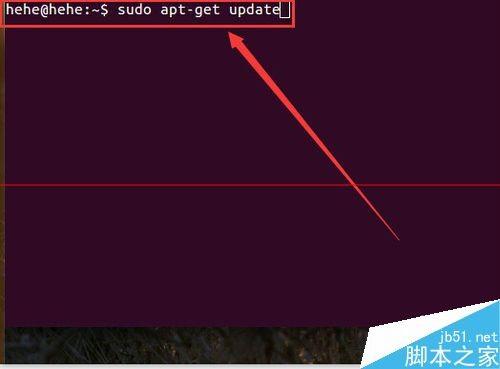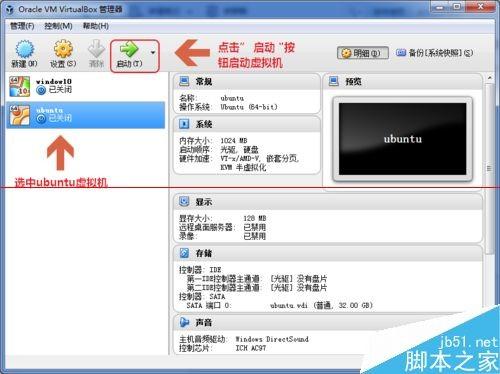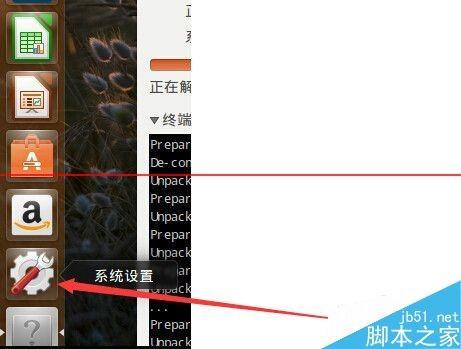
又该升级系统了,然而14.10版ubuntu该如何才能正常的升级到ubuntu15.04呢?下面我将升级我自己的系统。
1、点击菜单中的设置。因为桌面软件的改变,所以,现在有设置直接能对我们电脑进行配置调整,我们这里先点击设置图标。
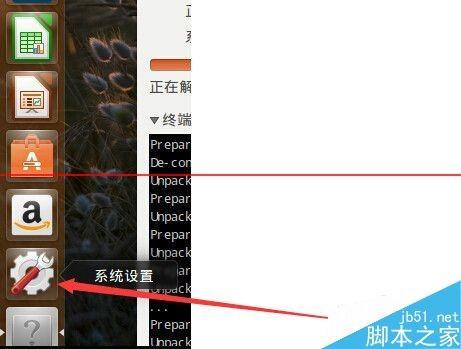
2。在设置中。里面有很多项目,其中系统项目里面,我们点击【软件和更新】这个图标,如下图
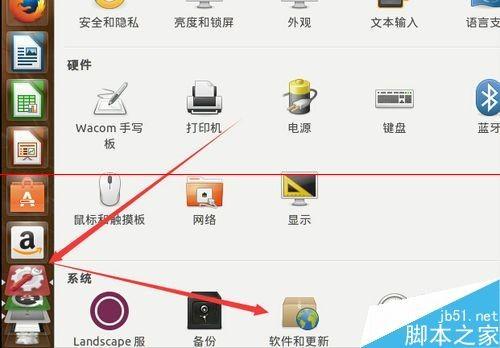
3、软件和更新窗口可以更新系统,也可以更新软件。点击【更新】栏,设置成提示更新的方式为【每天】和有新版本时通知我设置为【适用任何新版本】,然后关掉软件和更新窗口,之后系统如果在联网就会提示你是否更新。
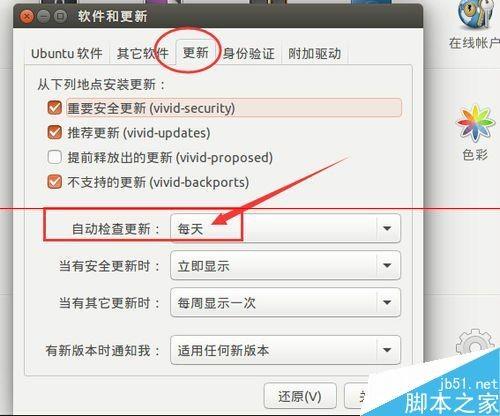
4、在更新提示窗口。 我们目的是为了更新,那么就点击【立即安装】
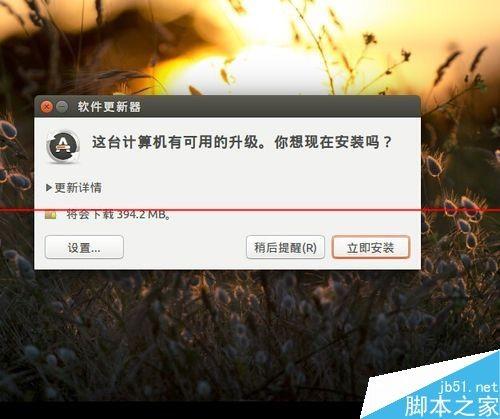
5、然后是一个全英文的界面。因为我现在的系统版本是14.10,然后提示有15.04这个新的ubuntu版本,那么我就点击【升级(U)】
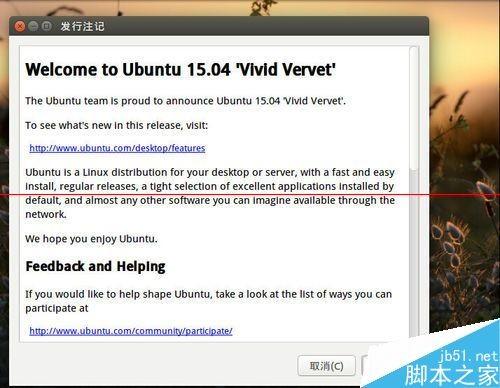
6、系统根据你的点击升级进入到下一个界面。点击升级按钮后,我的系统便开始下载升级安装包啦。一共有六步,等待前一步完成后才会进入下一步。
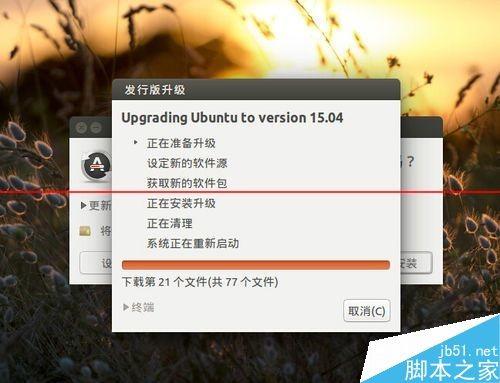
7、建议不要再升级过程中点击【取消】按钮。但是系统会再一次提示你【您要开始升级么?】。此时,如果你不想升级,那么点击取消按钮还来得及,否则请点击【立即升级】按钮。
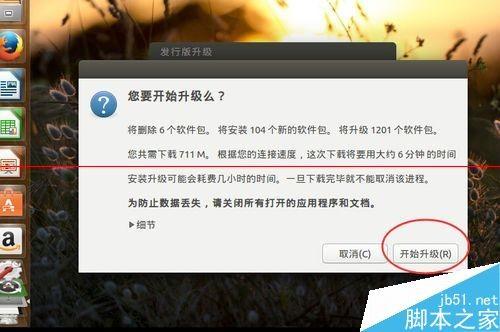
8、这样系统开始正式升级啦,期间不要断电,或者点击取消,否则会发生意料之外的结果
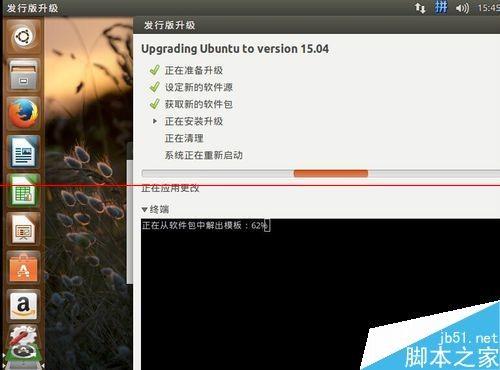
9、最后,系统升级完成,询问你是否清除安装包。建议您点击【删除】,然后点击【现在重启】,系统重启后,则升级完成!