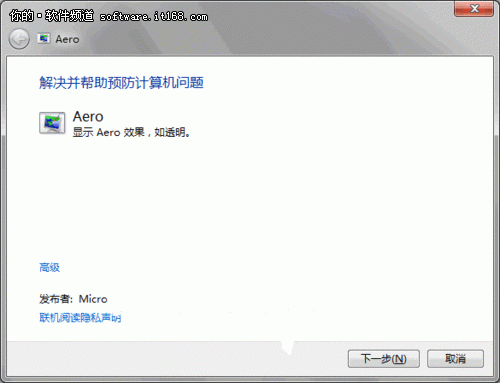Windows7的用户文件夹默认所在位置是系统盘(通常是C盘)下的“/Users”目录之内。而随着Windows里安装的软件越来越多,就会有越来越多的“用户生成文件”被保存在“用户文件夹”里。用户文件夹处于系统盘的坏处在于,如若系统盘一旦坏掉,就可能连带用户文件一并丢失;如何转移Windows7系统C盘的文件夹呢?下文给出了详细的描述。
步骤/方法
1.在这儿逛的朋友一看转移系统文件夹,肯定想到了Windows7优化大师或者魔方,通过他们可以轻松的转移“收藏夹”、“我的文档”等等系统文件夹。但是,如果要把c:/users/这个文件夹彻底转移怎么办呢?
2.Windows7的用户文件夹默认所在位置是系统盘(通常是C盘)下的“/Users”目录之内。该文件夹中储存着所有的用户生成文件,比如你保存在“桌面”上的文件(实际上是保存在C:/Users/你的用户名/Desktop/目录之中),再比如你保存在“我的文档”里的文件(实际上是保存在C:、Users/Ruanmei.com/Documents目录之中)。
3.而随着Windows里安装的软件越来越多,就会有越来越多的“用户生成文件”被保存在“用户文件夹”里。在资源管理器的地址栏里输入“%AppData%”之后回车,就可以看到有多少软件把用户生成数据保存在那里:

4.用户文件夹处于系统盘的坏处在于,如若系统盘一旦坏掉,就可能连带用户文件一并丢失;其次,由于(随着使用不断生成的)用户文件处于系统盘,也没办法时常备份“干净的系统盘”。
5.如果能把用户文件夹挪到另外一块儿硬盘上(或者另外一个硬盘分区上),那么系统维护就会容易得多。平时生成的文件(大多数人放在“桌面”、“我的文档”里的文件最多),都被保存在系统盘(或分区)之外;于是随时都可以在不必担心用户文件丢失的情况下重新安装系统(或恢复系统备份)。
注意,以下假设你想把用户文件夹设置在D盘,假定D盘是NTFS分区。
6.在安装Win7的过程中,要求输入用户名及密码的时候,先不如输入任何信息,按“Shift+F10”呼出DOS窗口,输入以下命令:
- robocopy"C:/Users""D:/Users"/E/COPYALL/XJ
- rmdir"C:/Users"/S/Q
- mklink/J"C:/Users""D:/Users"
而后关闭DOS窗口,按部就班继续安装直至完成。
7.如此安装的Windows7,所有“用户特殊文件夹”(UserSpecialFolder)的内容都已经被设置在D盘(非系统盘)上。
8.如果想要移动已安装好的Windows7中的用户文件夹,那么就要按以下步骤操作(稍微麻烦一点,并且过程中可能会出现无法拷贝文件的情况):
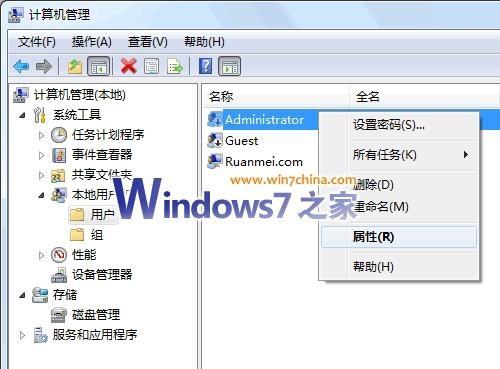
步骤如下:
(1).关闭所有应用程序;
(2).按一下“Windows”键,输入“计算机管理”之后按“Enter”,呼出“计算机管理器”;
(3).鼠标点击“Administrator”,选择属性,而后在随后的对话框中去掉“帐户已禁用”之前的勾,而后关闭“计算机管理器”;
(4).注销当前用户(注意,不是“切换用户”),而后以“Administrator”登录
(5).打开命令行窗口,输入以下命令:robocopy"C:/Users""D:/Users"/E/COPYALL/XJ/XD"C:/Users/Administrator"
(6).注销Administrator,重新用你的用户名登录Windows7,而后到“计算机管理器”里禁用Administrator;
(7).以管理员身份打开一个DOS窗口,输入以下命令:
- rmdir"C:/Users"/S/Q
- mklink/J"C:/Users""D:/Users"
呵呵,是不是有些复杂?嗯,新手老手们都可以亲自把玩下。
注意事项
注意,以下假设你想把Windows7系统中的用户文件夹设置在D盘,假定D盘是NTFS分区。