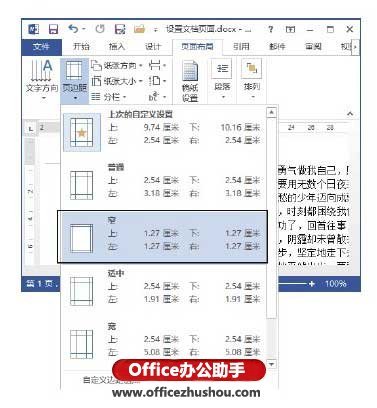
Word页面页边距怎么设置
1、在“页面布局”选项卡中单击“页面设置”组中的“页边距”按钮,在展开的下拉列表中选择需要使用的页边距设置项,如图1所示。 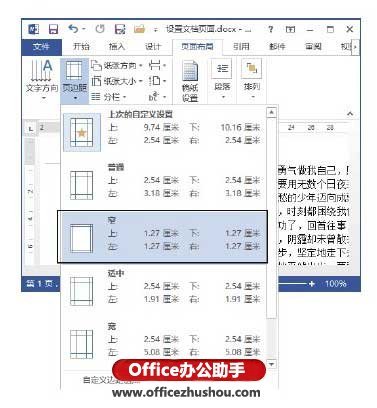
图1 使用预设页边距
2、在“页边距”列表中单击“自定义边距”选项打开“页面设计”对话框的“页边距”选项卡,对参数进行设置能够更为自由地实现页边距的设置。如,当文档需要装订时,为了不遮盖文字,需要在文档的两侧或顶部添加额外的边距空间,这时需要设置装订线边距,如图2所示。
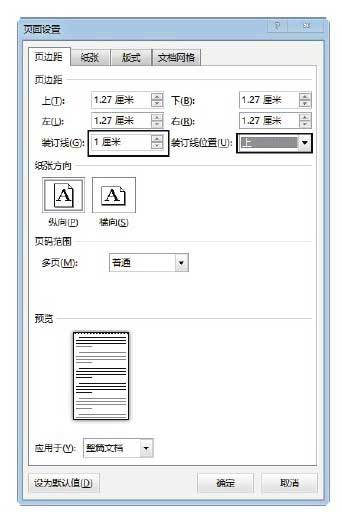
图2 设置装订线边距
注意
“多页”下拉列表中的选项可以用来设置一些特殊的打印效果。如果打印要装订为从右向左书写文字的小册子,可以选择其中的“反向书籍折页”选项。如果打印要拼成一个整页的上下两个小半页,可选择“拼页”选项。如果需要创建小册子,或者创建诸如菜单、请帖或其他类型的使用单独居中折页样式的文档,可选择“书籍折页”选项。如果需要创建诸如书籍或杂志那样的双面文档的对开页,即左侧页的页边距和右侧页的页边距等宽,可以选择“对称页边距”选项。对于这种对称页边距的文档如果需要装订,可以对装订线边距进行设置。
3、在“页面设置”对话框的“页边距”选项卡下“页边距”栏中的“上”、“下”、“左”和“右”微调框中输入数值,如图3所示。然后单击“确定”按钮关闭对话框,文档的页边距将随之改变,如图4所示。
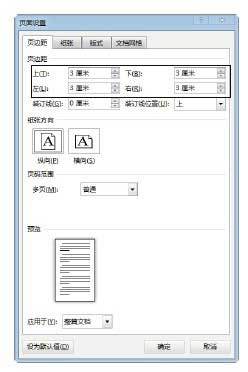
图3 设置页边距
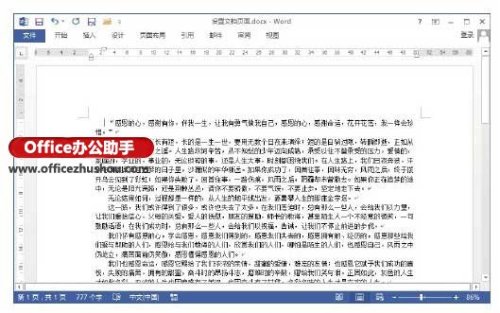
图4 改变页边距后的页面效果





