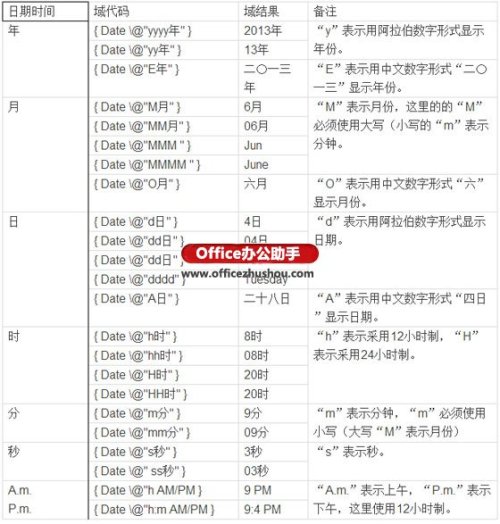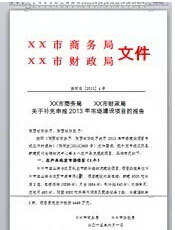
在Word文档中插入当前日期并自动更新的方法
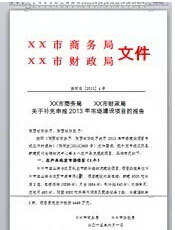
图1 红头文件
解决方案一
利用“日期和时间”功能在文档中插入当前日期。
操作方法
※利用“日期和时间”功能在文档中插入当前日期※
步骤1、将光标定位到需要插入当前日期处。
步骤2、如图 2所示,单击“插入”选项卡→“文本”组中的“日期和时间”按钮,打开“日期和时间”对话框。

图2 打开“日期和时间”对话框
步骤3、如图 3所示,在“语言(国家/地区)”下拉列表框中选择“中文(中国)”,在“可用格式”列表框中选择“二〇一三年六月一日”格式,且勾选“自动更新”复选框,单击“确定”按钮,即可插入当前的日期和时间。

图3 插入“日期和时间”
解决方案二
利用域代码在文档中插入当前日期。
操作方法
※利用域代码在文档中插入当前时间※
步骤1、将标光定位到需要插入当前日期处。
步骤2、按
{ Date \@ "EEEE年O月A日" }
步骤3、按
知识扩展
※什么是域※
Microsoft Word 中的域用作文档中可能会更改的数据的占位符,即域就是引导Word在文档中自动插入文字、图形、页码或其他信息的一组代码。Word中的域与Excel中的函数相似,每个域都有一个唯一的域名,也有自已固定的结构。以插入当前日期的Time域代码为例,看域的构成,如图 4所示。

图4域的构成
域特征字符:即一对花括号{ }。它类似于在Excel当中录入公式时必须先要录入一个“=”,不过它不能使用键盘直接输入,而是按下
域名称:上式中的“Date”即被称为“Date域”,Word 2010提供了9大类共74种域。
域开关:上式中的“@”,在域代码中,为完成某些特定的操作而增加的指令,使用不同的域开关与同一个域名组成的域代码,可以得到不同的域结果。
域结果:即是域的显示结果,类似于Excel函数运算以后得到的值,在word中,要将域代码转换成域结果,主要有以下方法。
方法1:将光标定位在域代码上,单击右键单击,在弹出的快捷菜单中选择“更新域”命令进行更新,如果是刚录入的域代码,则在弹出的快捷菜单中选择“切换域代码”命令将域代码转换成域结果。
方法2:光标定位在域代码中,按键进行更新。
方法3:利用切换视图状态更新域,也就是说在不同的文档视图间切换,可以将域代码转换成域结果。
方法4:单击“打印预览”方式,可以将域代码转换成域结果。
※录入域代码注意事项※
在键盘录入域代码时应注意以下几点。
1、域特征字符,即一对花括号{ },只能通过按
2、域名和域开关中的字母可以不区分大小写,域代码中文字符和特殊符号,但域名、域开关以及代码中包含的逗号、括号、引号等必须在英文状态下录入。
3、域名与域开关之间的空格不能省略,否则会出错。
4、无论域代码有多长,都不能强制换行,否则会出错。
※与域有关的快捷键汇总※
在Word中手动插入域时,经常需要用到的快捷键如表 1所示。
表1 与域相关的快捷键

※Date域※
语法:{ Date \@”日期和时间格式” }
用途:插入当前日期。
常见的日期格式域代码如表 2所示。
表2 Date域中的日期和时间指令