
在Word文档中输入方框中打对勾的几种方法
1、做好一个方框+对勾的图片,在需要的地方插入图片。其实这是最笨的办法;
这是一张已经做好的图片:

2、点击“插入>特殊符号”,找到“对勾”,确定。然后在文中选中对勾,点击“中文版式>带圈字符”,并选择方形圈,搞定!
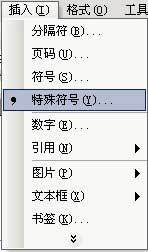
图1

图2
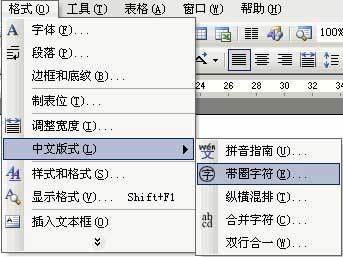
图3
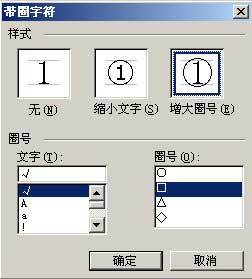
图4
3、在Word中输入大写字母“R”,选中它,更换字体为Wingdings 2,发现什么啦?简直是奇迹,网友的力量太强大了!

4、使用控件。点击菜单“视图>工具栏>控件工具箱”,调出工具箱(图6)。在控件工具箱面板,看到那个带对勾的方框了吗?对就是那个,毫不犹豫地点下去吧!点击之后,在文本编辑区域生成图如7所示复选框,右击调出菜单,修改其属性。通过属性修改面板,修改其Caption(名称)就可以了。当然,如果有更高级需要,可以修改其他参数。修改完毕后,关闭属性面板,推出编辑模式(点击空间工具箱面板最上角按钮),就可以随时给方框打勾了(点击则打上,再点便取消)。
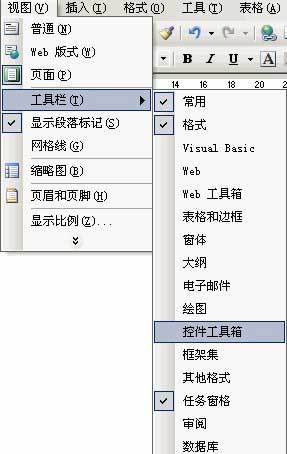
图5

图6
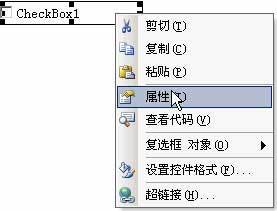
图7
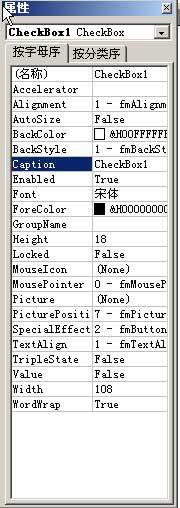
图8





