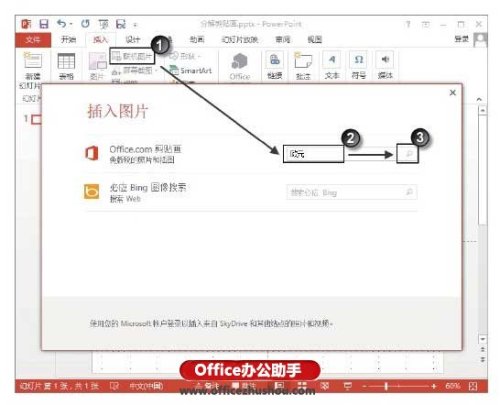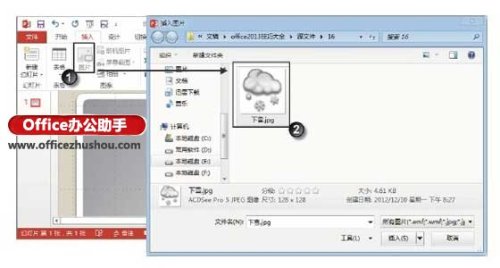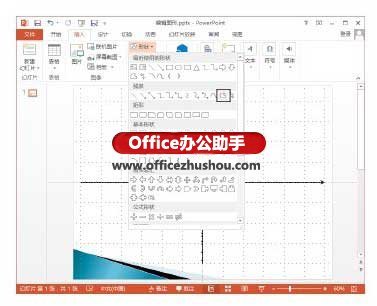
PowerPoint2013中编辑图形的操作技巧
1、启动PowerPoint2013并创建新文档,在“插入”选项卡中的“插图”组中单击“形状”按钮,在打开的下拉列表中选择“任意多边形”选项,如图1所示。然后在幻灯片中绘制一条折线,如图2所示。 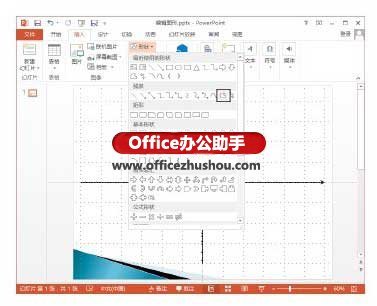
图1 选择“任意多边形”选项
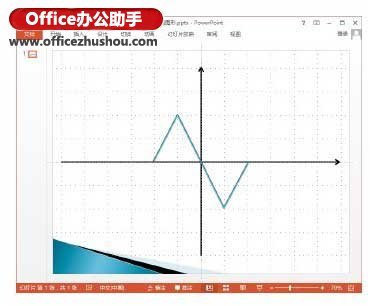
图2 绘制折线
2、选择绘制的图形,在“绘图工具—格式”选项卡的“插入形状”组中单击“编辑形状”按钮,在打开的列表中选择“编辑顶点”选项,如图3所示。
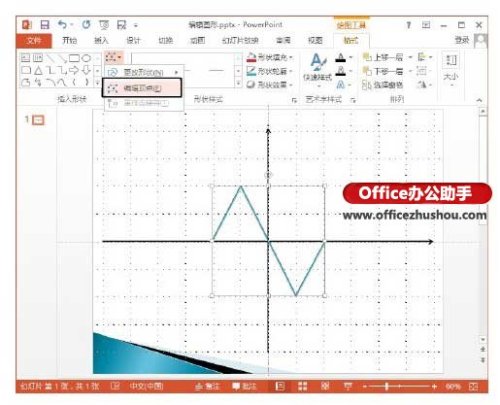
图3 选择“编辑顶点”选项
3、此时图形处于顶点编辑状态,选择顶点,顶点的两端出现带有控制柄的方向线,拖动方向线上的控制柄可以改变线条的弯曲程度,如图4所示。方向线越长,弧线的弧度就越大。
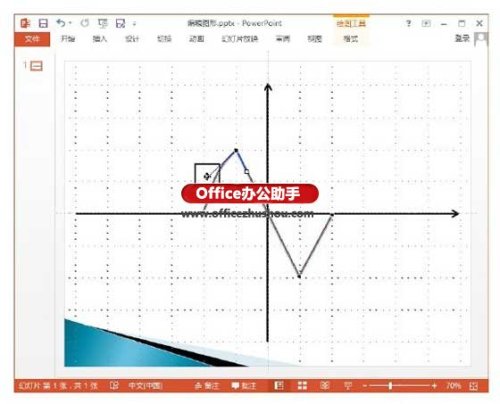
图4 拖动控制柄改变线条弯曲程度
4、在顶点上右击,选择快捷菜单中的“平滑顶点”命令,曲线将在顶点处平滑过渡。此时,拖动控制柄改变曲线形状,顶点两侧的弧度将同时改变,如图5所示。
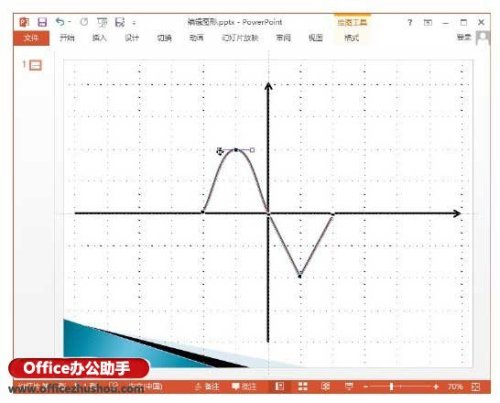
图5 变为“平滑顶点”后改变曲线形状