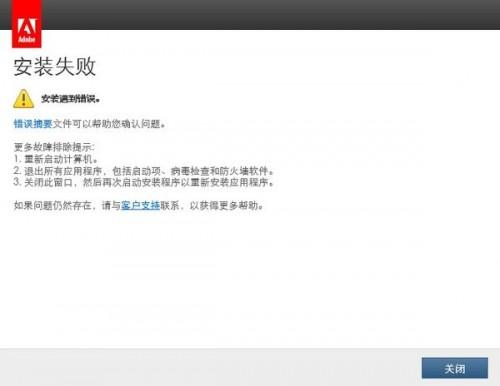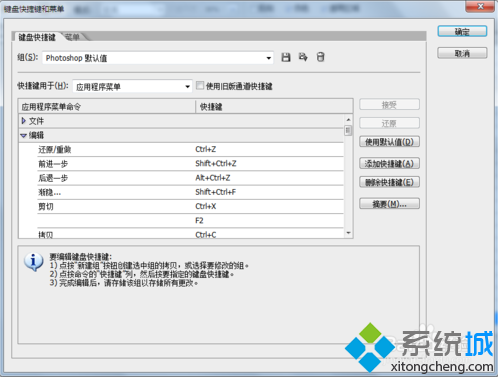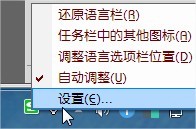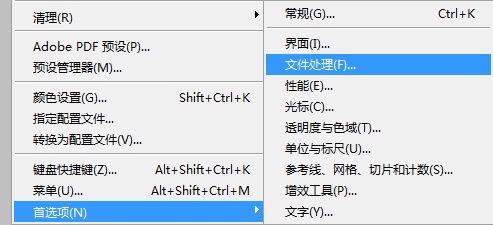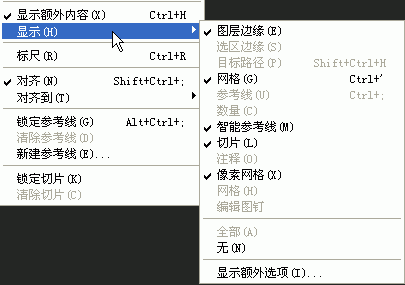
Photoshop CS6显示额外内容
1. 打开图像文件。
2. 选择“视图”菜单,点击“显示额外内容”命令,使该命令处于勾选(√)状态。
3. 选择“视图”菜单,将光标移动到“显示”上面,即可弹出一个下拉菜单。如下图所示:
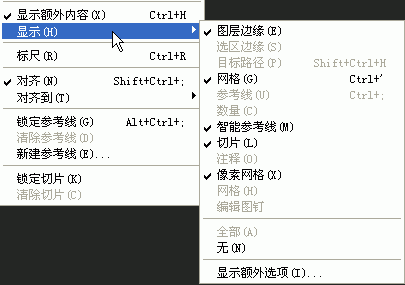
在下拉菜单中可以选择一个显示项目,带有“√”标记的命令表示启用了该对齐功能。
- 图层边缘:显示图层内容的边缘。编辑图像时,通常不会启用这个功能。
- 选区边缘:显示或隐藏选区的边框。
- 目标路径:显示或隐藏路径。
- 网格:显示或隐藏网格。
- 参考线:显示或隐藏参考线。
- 数量:显示或隐藏计数数目。
- 智能参考线:显示或隐藏智能参考线。
- 切片:显示或隐藏切片的定界框。
- 注释:显示或隐藏创建的注释。
- 像素网格:当我们将文档窗口放大至最大的缩放级别后,像素之间会用网格进行划分。取消该项的选择时,则没有网格。
- 编辑图钉:
- 全部:可以显示以上所有选项。
- 无:可以隐藏以上所有选项。
- 显示额外选项:选择该命令,可以在打开的“显示额外选项”对话框中设置同时显示或隐藏以上多个项目。
Photoshop CS6隐藏额外内容
再次选择上面的命令,命令左侧的对号“√”标记会消失,即可隐藏额外内容。
提示
隐藏额外内容只是禁止显示额外内容,并不关闭这些选项。