
win10任务栏透明怎么设置?经常使用win10系统的用户都知道,在最下方的任务栏只能设置为黑色或者白色的,非常的不美观,那如何把任务栏设置成透明的呢,win10任务栏透明怎么设置,win10任务栏透明度设置,下面就和小编一起来看看吧!
1、win10系统本身并不支持任务栏透明设置,只能使用第三方应用达到任务栏透明的效果,例如:TranslucentTB、startisback等等;

2、以TranslucentTB为例,打开win10系统中的应用商店,搜索:TranslucentTB;
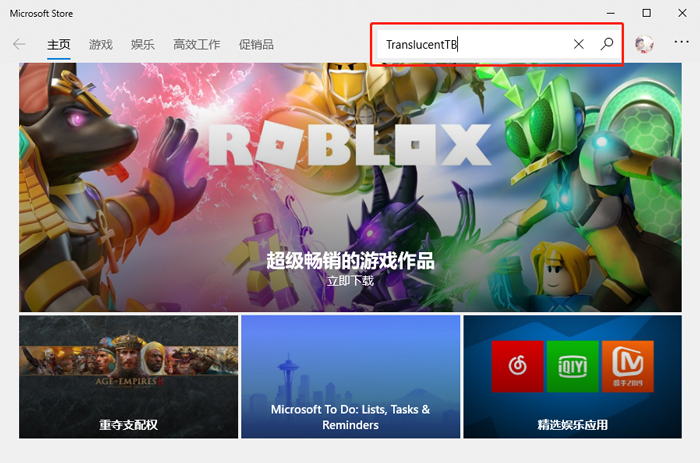
3、搜索出来的应用有两个,分别为英文版本 、汉化版本;
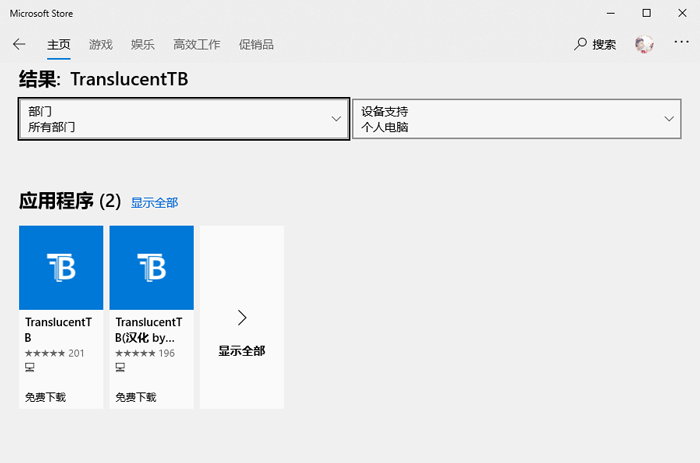
4、点击进入之后,点击【获取】按钮,如果点击获取没有反应,可以多次点击,或者点击>>这里<<解决问题;
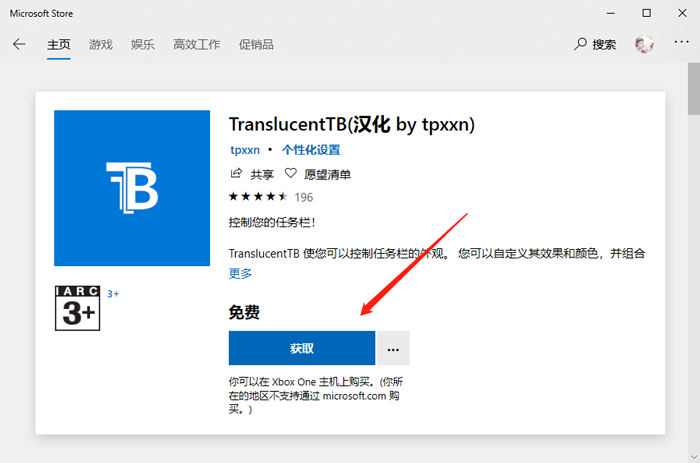
5、点击获取进入下载安装,当程序自动下载并安装完成之后,点击【启动】;
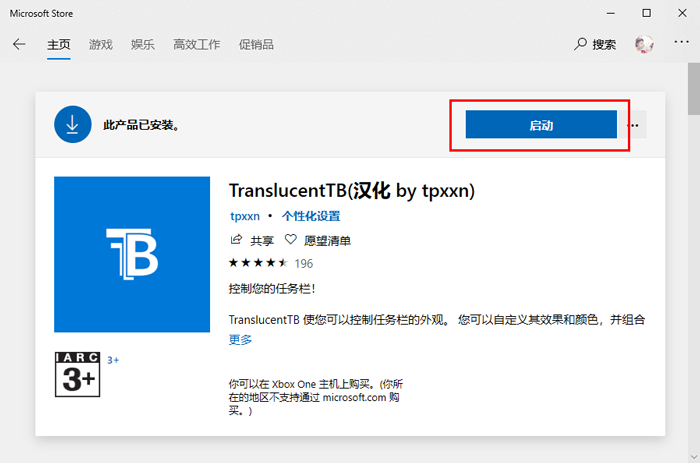
6、在弹出的窗口中点击【是】;
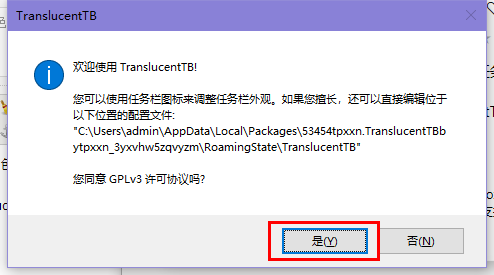
7、最后下方的任务栏可以成功变成透明状态,如果需要打开、设置应用,在右下角找到该程序的图标,右击即可;
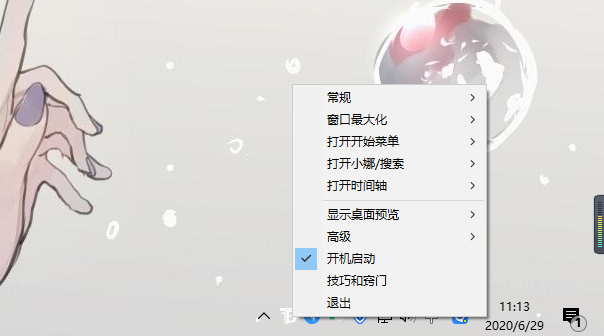
【startisback下载安装】
startisback:下载路径》》
请选择官方版本,软件有个win10版的才能用在win10上。
安装完成后在桌面左下角的开始按钮上右键点击“属性”,然后按照下面两张图片所示设置即可。
注意!注意!注意!如果不按第二张图片那样设置,就会显示为win7样式的开始菜单!!!
设置方法:在“外观”下面有个“切换”选项,把:当我按windows键时后面选择“显示开始屏幕”,当我按windows+ctrl后面选择 “显示开始菜单”。点击确定。或者也可以选择按下快捷键后什么也不做,这样设置点击开始按钮才显示win10的开始菜单,不然是win7的样式。
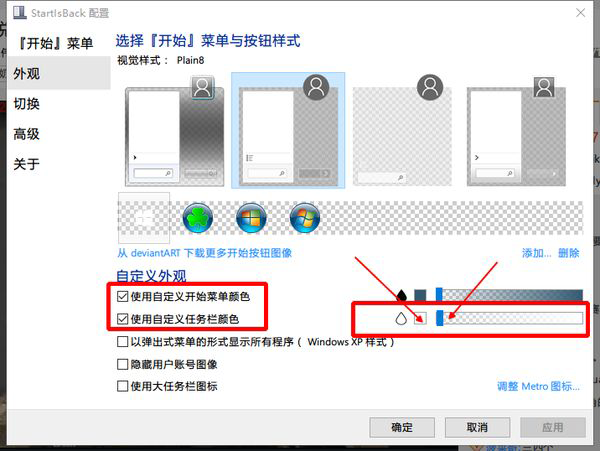
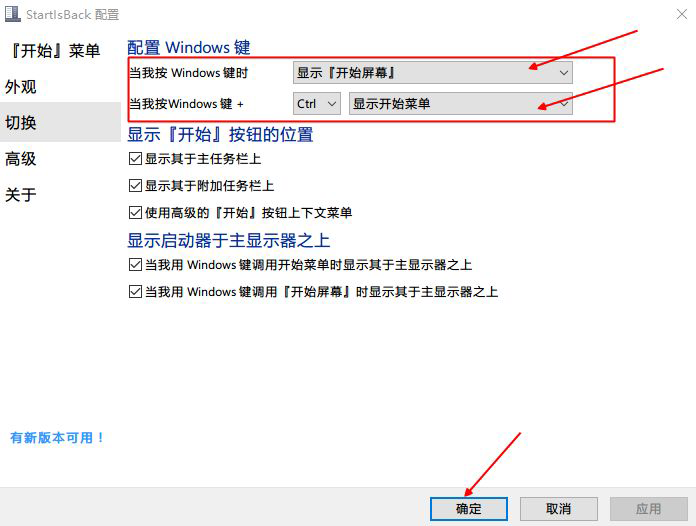
以上就是win10任务栏透明度设置的全部内容了,希望以上内容对您有所帮助!





